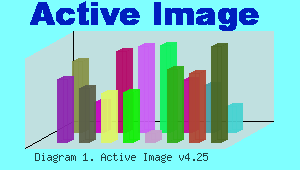Active Image v5.0
Active Image v5.0
ActiveX component to create PNG, GIF, BMP, WBMP and Jpeg images on the fly.
Active Image is an ActiveX component to create PNG,
GIF, BMP, WBMP and Jpeg images on the fly. The
distribution package includes full source code and documentation.
Active Image works with several images simultaneously, copies
images parts with linear image transformations, reads and saves
images to databases, files and calling program variables, supports
direct output to browser data streams and much more. Active Image
also has methods for drawing of geometric primitives, shapes, bars
and charts, getting image information, pixel manipulation, text
output with selectable fonts and angles and many others.
Platform: Windows 95/98/NT/2000/XP/2003.
The component can be used in all programs that can call ActiveX
components. It includes ASP, IIS, MS Word, Access, Excel, VB.NET, C# and many
others. Active Image is royalty-free for software and web site
developers.
Quick start instruction to use ActiveImage component
- Register ActiveImage component on your computer
(it's not necessary to have a web server). Open Start->Run
dialog and type "path_to_regsvr\regsvr32.exe
path_to_activeimage\ActiveImage.dll". Make sure you specify correct
paths. For example, "C:\windows\regsvr32.exe
C:\ActiveImage\ActiveImage.dll". You should see "ActiveImage DLL
registered successfully" message.
- Run block.vbs smaple located in samples folder. You
can verify that newly created image has appeared (the file
with the image named block.png will be created in "AI" folder of drive C).
- Sample 3 "Copying image" needs file "C:\AI\rose.jpg".
- Sample 2 "Writing image to database". Create DSN "tonec" that will point to MS Access "tonec.mdb".
| 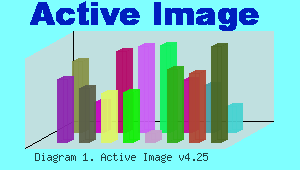 |
| Picture 1 |
Quick start instruction for ASP developers
- Create a web-site or virtual directory
- Register ActiveImage component on your computer
(it's necessary to have a Web server like IIS or PWS). Go to menu
"Start", choose "Command Prompt" and change the directory to where
ActiveImage component is located. Run from command line "regsvr32
ActiveImage.dll". You should see "ActiveImage DLL registered
successfully" message.
- If you have problem with registration, try to
specify path before regsvr32.exe and ActiveImage component. For
example, "C:\windows\regsvr32.exe
C:\ActiveImage\ActiveImage.dll"
- Place "diagram.asp" from distribution package to
your virtual directory.
- Open corresponding url from your browser.



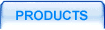
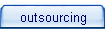
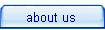
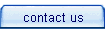



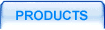
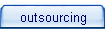
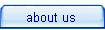
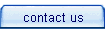
 description
description
 features
features samples
samples manual
manual download
download buy
buy
 Active Image v5.0
Active Image v5.0